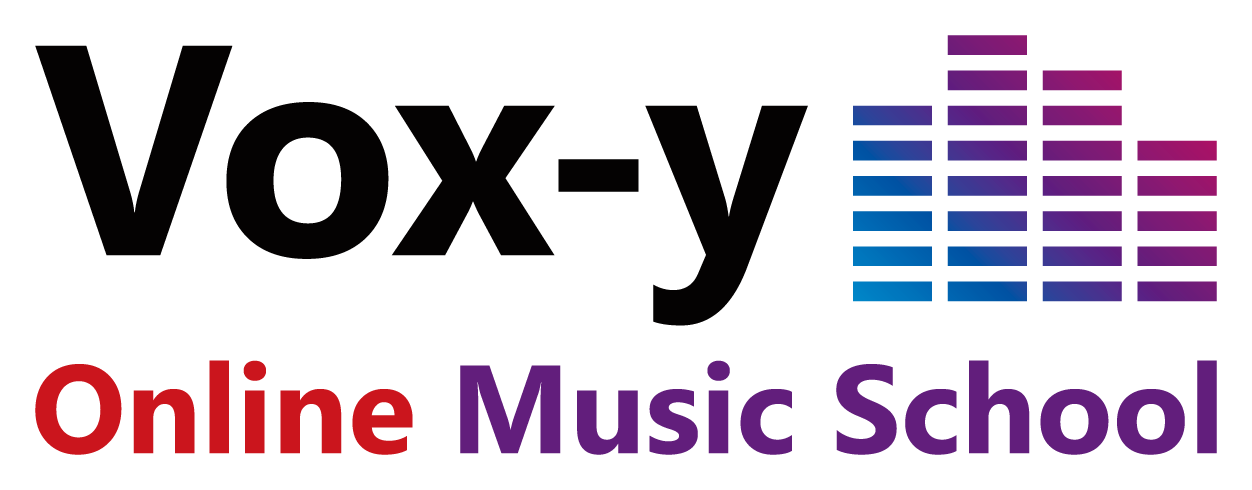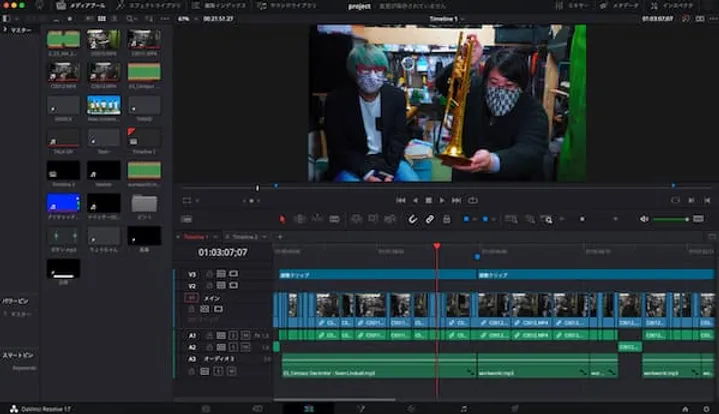
みなさんは普段パソコンでどんな作業をしていますか?
仕事のみで使う方もいるし、ゲーム目的で使ってる方など色々だと思います。
僕は普段音楽活動と並行して動画編集の仕事なども行っていたりします。
スマホとかでも簡単な動画編集はできますがより凝った動画を作ろうとするにはやはりパソコンのソフトの方が様々なことができます。
【DaVinci Resolve】についてご紹介します。
無料でもほとんどの機能が使えるので是非インストールしてみてください。
DaVinci Resolveとは
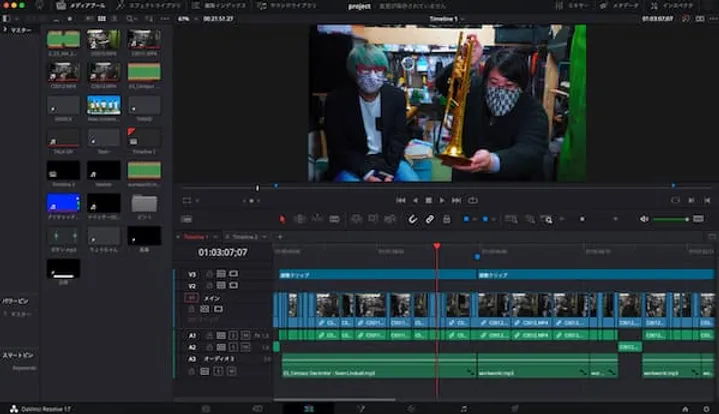
DaVinci Resolve は Blackmagic Design という会社が作っている動画編集ソフトです。
有料版と無料版があり有料版の方は全ての機能が使用できます。
無料版の方はそこから少しだけ機能が削られていますが有料版の約80%を使えるので当分は無料版のほうで事足りてしまいます。
Blackmagic Designは様々な映像機器を作っており最近だとスイッチャーの【ATEM MINI】が有名ですね。
今度これについても詳しくご紹介しようかなと思います。
少し前までは動画編集ソフトというとAdobeの【Premiere Pro】やAppleの【Final Cut Pro X】が主流でした。
片やDaVinci Resolveは動画編集というよりかは映像の色味だけを編集するソフトとして有名だったのですがここ何年かでアップデートを繰り返して今や【Premiere Pro】を超えるのではというほどまでに成長しました。
Appleの新しいOSが出たときにもデモンストレーションでDaVinci Resolveが使用されたのも一つあるかもしれません。
基本のカット編集はもちろんお得意の色味編集、さらにはVFXもやろうと思えばできるのでこれさえ使えば困ることはないなと個人的には思います。
僕は動画編集をやり始めた頃は【Final Cut Pro X】を使用していましたが今は完全にDaVinci Resolveに移行しています。
主な機能
動画編集ソフトなので基本的なことは全てできます。
各項目ごとにみていきましょう。
メディアページ
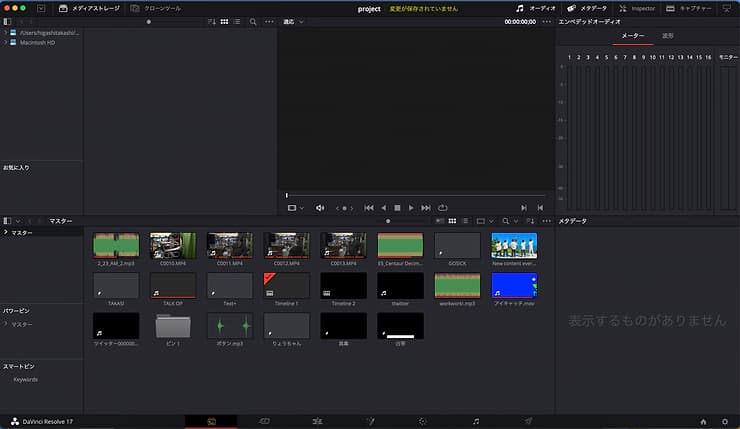
ここにはプロジェクトに入っている素材が全て見れます。
もちろん他のページでも見ることはできますが最初の時点で映像制作のための素材を入れる時などに使うと思います。
僕は素材を一旦外付けSSDに入れてからここにぶち込んだりしますね。
DaVinci Resolveではフォルダのことをビンと呼ぶのですがそれを複数作って入れたりします。
(効果音、アイコン、テロップ…など)
カットページ
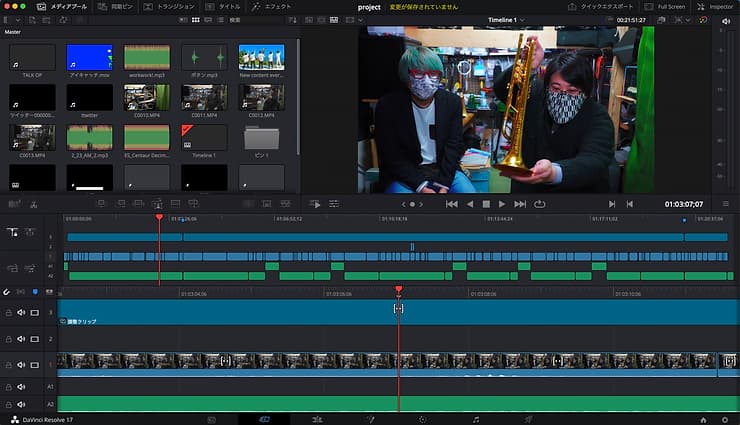
こちらはカットページと呼ばれています。
もうひとつエディットページというのがあって少し似ているのですがカットページの方はより簡単な仕様になっています。
シンプルな動画を作りたい時などはこちらで作った方が動作も軽いのでオススメですね。
Blackmagic DesignはDaVinci Resolve用に専用のコントローラーを販売していてそれを使うといわゆるジャンプカットと呼ばれる編集が劇的に早くなります。
僕も使っていますがこれは正直買う価値がありますね。かなり時短になります。
エディットページ
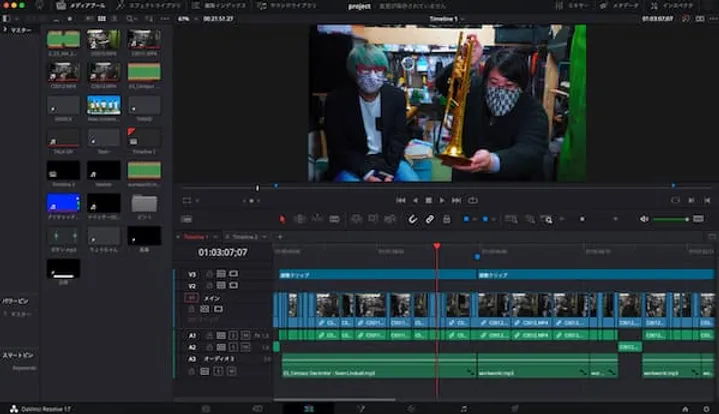
こちらはカットページよりももっと細かい編集をするときに使います。
上のメニューバーがカットページと少し違いますよね。
DaVinci Resolveには最初から格好いいタイトルやエフェクトが入っているのでそれをこのページで編集したりします。
僕はカット編集だけカットページで行いその他のほとんどの編集をエディットページで行っています。
左側にパワービンという項目がありますがDaVinci Resolveのソフトの中に共通するフォルダを作っておくことができてプロジェクトを変えても使うことができます。
なのでそこにいつも使用する素材を入れておくと効率的に作業が行えますよ。
FUSIONページ
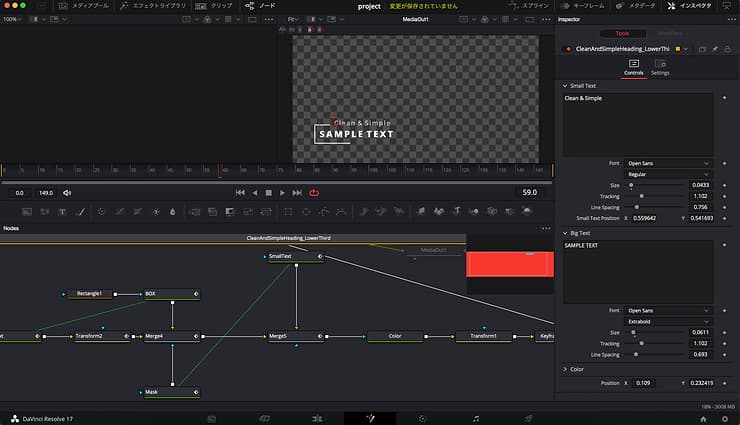
こちらはアニメーションなどを作るときに使います。
正直難しい項目なのであまり使わないんですけどテロップに動きを付けたいときに使用しますね。
【Premiere Pro】や【Final Cut Pro X】だと別でソフトを立ち上げなければいけないのですがDaVinci Resolveの場合ソフト中に全て入っているのでその手間がないのが助かります。
FUSIONと色味に関しては他のソフトと概念が違っていてDaVinci Resolveにはノードといわれるシステムがあります。
他のソフトはレイヤーで重ねていきますがDaVinci Resolveは横軸でノードを重ねていきます。
レイヤーの横バージョンと思ってもらえば大丈夫です。
少しそこがややこしいかもしれませんね。
カラーページ
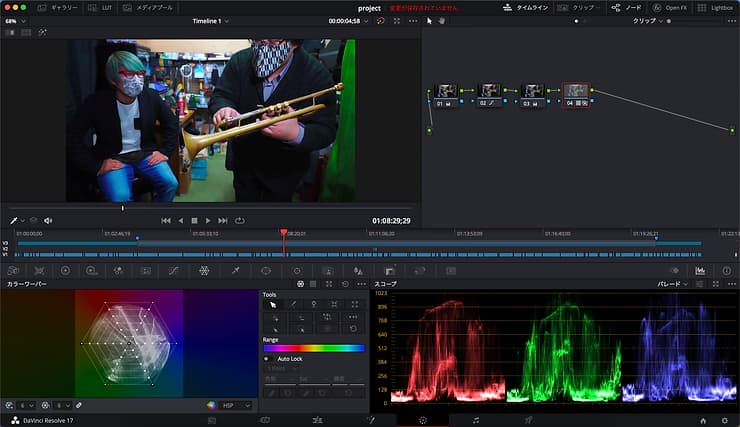
DaVinci Resolveの一番の強みですね。
もともとカラー専用のソフトだったので色味に関しては一番扱いやすいと思います。
色々な項目があって一気には紹介できませんが
・動く対象にだけ色味の変更を加える
・特定の色のみ変える
・人の顔を検出してスキントーンにする
など様々なことが簡単にできます。
一眼レフなどで撮影するときはあえて彩度を落として撮影し、あとで自分好みの色をつけたりします。
その際にLUTと言われる色データーをつけたりしますがそれも最初からたくさん入ってるので編集が好きな人は簡単に一日が終わってしまうので要注意ですね。
Fairlight
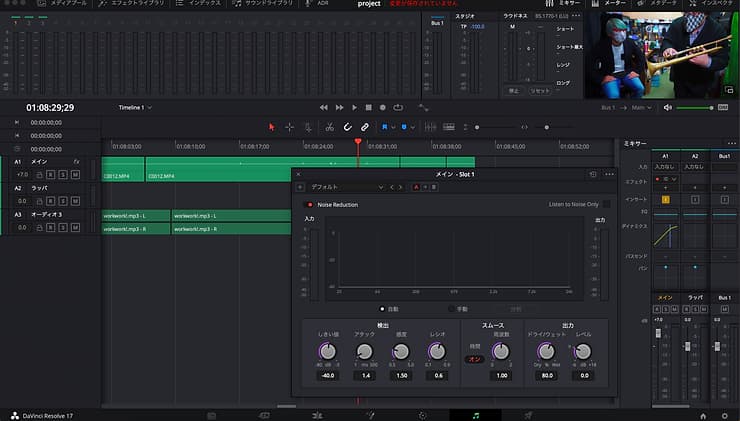
こちらは音声を調整したりできます。
主に使うのはノイズリダクションですかね(有料版のみ)
カメラのマイクとかってどうしてもサーーというホワイトノイズが入ってしまうんですね。
それを取り除く際に使います。
他にもコンプとかEQをかけることも簡単にできるので動画全体のバランスを調整できます。
色々なカメラで撮影したりするとばらつきが出てしまうので大変なんですよね…。
デリバー
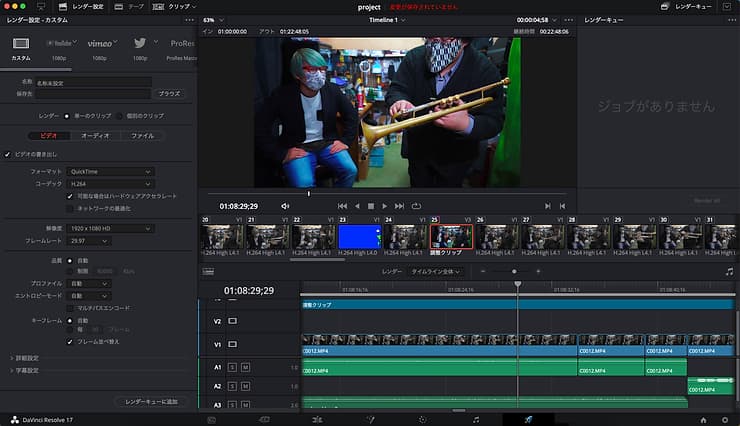
こちらは書き出し専用のページです。
YOUTUBEとかvimeo用に動画を出力することができます。
もちろんそのまま直接アップもできますよ。
他にもFinal Cut Pro X用のデータを書き出すこともできるのでカット編集はDaVinci Resolveで行いテロップは他のソフトでということもできます。
無料版と有料版の違い
おそらくみなさんが気になるのは無料版と有料版では何が違うのかですよね。
基本的なYOUTUBE動画の作成などは無料版で全て完結できます。
テロップ付けやBGMも入っているのでご安心ください。
主な違いとしては
・4K書き出しの有無
・無料版は60fpsのみ、有料版は120fpsまで可能
・ノイズリダクション
・他の画面へのフルスクリーン出力
などですね。
僕は編集するときに必ず別のモニターに編集画面を出力するので有料版一択でしたが普通の人は無料版で確実にやれることは全てできると思います。
最初は無料版から試して余裕が出てきたら有料版に切り替える形で運用していくのがいいのではないでしょうか。
まとめ
なぜここまでできて無料なのかって皆さん気になりますよね。
Blackmagic Designの社長さんが若い人たちにどんどん機材を使ってもらって知識を蓄えて後々高価な機材で業界を盛り上げて欲しいという考えがあるそうなんです。
確かに他の機材も普通に考えたら桁が一つ違うだろってものもあるので本当に僕たちにとってはありがたいことですよね。
ぜひみなさんもパソコンに入れてみて触ってみてください。
動画編集って慣れてくると本当に楽しいので人生が豊かになります。
それでは、また次回の記事でお会いしまょう。