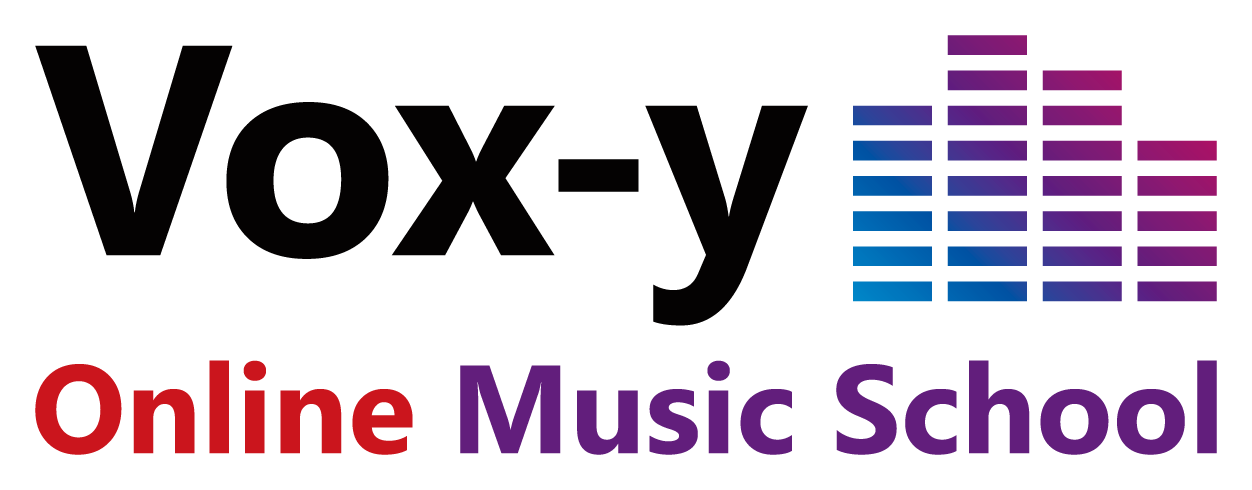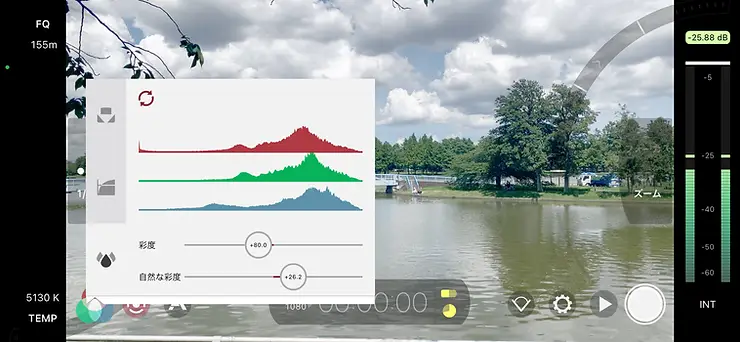
Vox-yオンライン音楽教室 動画制作・編集コース担当の東です。
以前に【動画撮影にはSONYのカメラがおすすめ!】という記事を公開しました。
この中で紹介している機材は基本的に高価なものが多くなかなか手が出ないよ…という方も多いと思います。
なので今回はiPhoneでもお手軽に且つクオリティの高い動画を撮影する方法をご紹介したいと思います。
多少お金はかかりますがカメラを買うのに比べたら圧倒的に安いです…笑
1.iPhoneでの撮影に必要なアプリ【Filmic Pro】
大多数の方はiPhoneで動画を撮影する際に標準のカメラアプリを使用すると思います。
お手軽ですし起動も早いですもんね。
特に不満もなく撮影できると思いますがより拘りたいと思ってもその先の機能はついていません。
自前でPVなどを撮影したいと思ってもなんか素人くさい動画になってしまいます。
そこでお勧めするアプリが【Filmic Pro】です。
2021年7月現在ですと価格は¥1840となっています。
アプリと考えるとなかなかの値段ですがこれがかなり細かく使えるんですよね。
少し詳しく解説していきます。
・アプリ画面
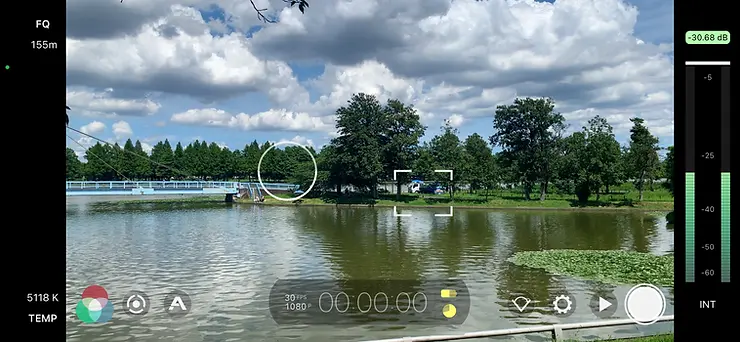
まずアプリを立ち上げるとこの様な感じになっています。
標準アプリより色々と項目が増えていますよね。
・一番右側のバーは音声の入力を表しています。
音が割れてたりすると赤く表示されるので分かりやすいですね。
・真ん中の丸と四角は露出とピントを表しています。
丸い方を暗いところに合わせる明るくなるし逆に明るいところに合わせると暗くなります。
四角い方はピントを合わせられるので被写体に合わせるとそれにピントが合います。
背景をぼかしたい時は被写体に近づけて撮影すればまるで一眼で撮影したみたいにできますね。
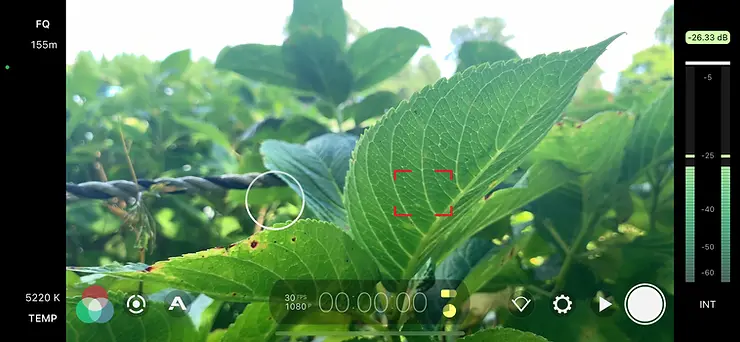
・ISOとフォーカスもマニュアルで操作可能。
下から2番目のマークを押すと右側と左側にISOとフォーカス&ズームレバーが表示されます。
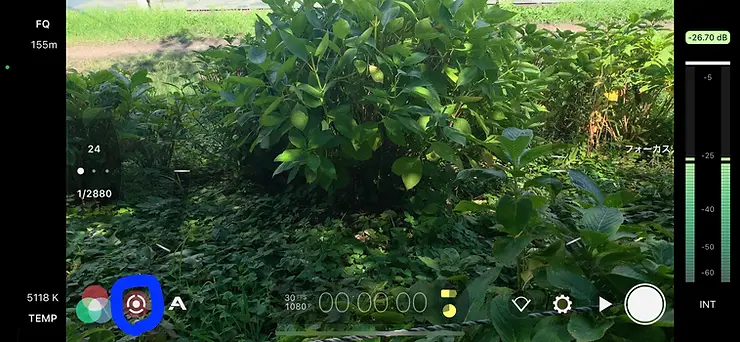
ISOは暗いシーンなどで上げることによって多少ノイズが発生しますが明るく撮影することが可能になります。
スマホのセンサーは小さいのであまり上げるとざらざらになるのであまり触らない方がいいかもしれませんが一応弄れます。
どちらかというと左側のフォーカスリングの方が使うかもしれません。
よくテレビを見ていると前方の人から後ろの人にピントが移動するシーンがあると思います。
その時はオートではなくマニュアルでフォーカスリングを動かすのですがそれをiPhoneでも可能にすることができます。
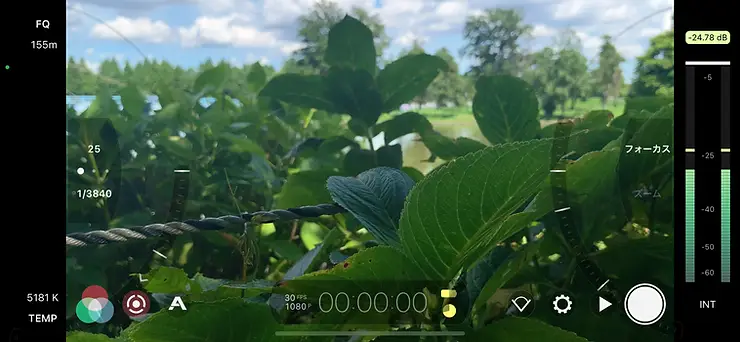
この画像では前の草にピントが合っていますよね。
背景は多少ボケているので前の草が引き立っています。
これをフォーカスリングを動かすと
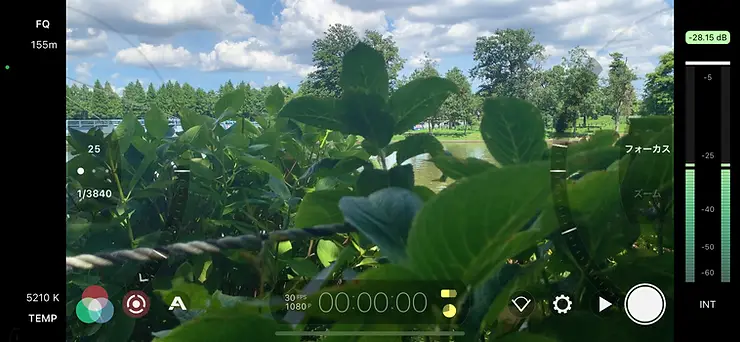
このように後ろの背景にピントが合いました。
前の草はいわゆる前ボケという感じになっていますよね。
iPhoneの標準アプリではこのような細かいピント調整はできないのでこの機能だけでもアプリを買う理由になると言っても過言ではありません。
ちなみにズームも可能です。
が、所詮iPhoneの画質なのでかなり荒くなってしまいます。
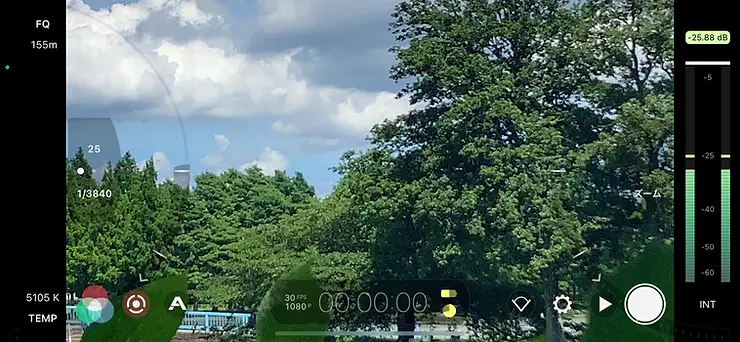
あまり使わないと思いますがなにかを際立たせたい時には使えるかもしれませんね。
・アプリ内課金をすればLOG撮影も可能
LOG撮影とは一眼で動画を撮る時に使う撮影スタイルです。
あえて色味を薄く撮影することによって後で編集する時に色味を自分好みにすることがしやすくなります。
映画とかだと必須の撮影方法ですね。
それをこのアプリ内でも使うことができます。
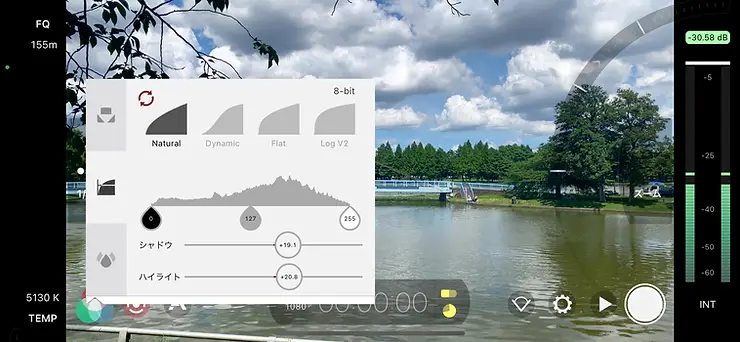
一番左の丸が三個重なっているアイコンを押すとこのような画面が表示されます。
これの一番右がLOG撮影できるモードです。
今はナチュラルモードにしているので基本の色味で撮影されていますがこれをLOG撮影モードにします。
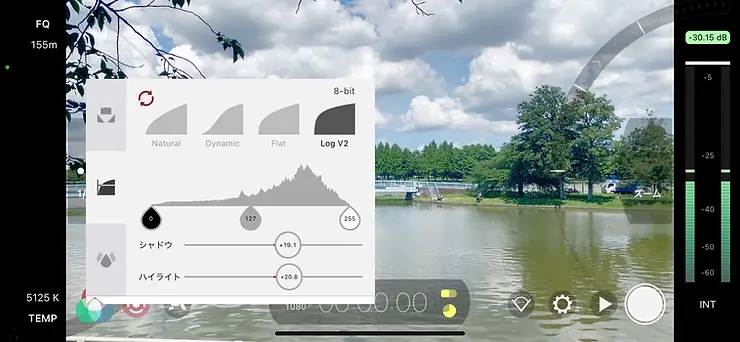
空を見ると分かりやすいですがすこし色が薄くなっていますよね。
これがLOG撮影です。
これをあとで動画ソフトで空の色だけ青くしたりします。
そうすると自分らしい色味の映像が作れるということですね。
色味編集はとても奥が深いので習得するには少し時間がかかりますが慣れてくるととても楽しいのでぜひ挑戦してみてくださいね!
ちなみにあえて彩度などを落として撮影することもできます。
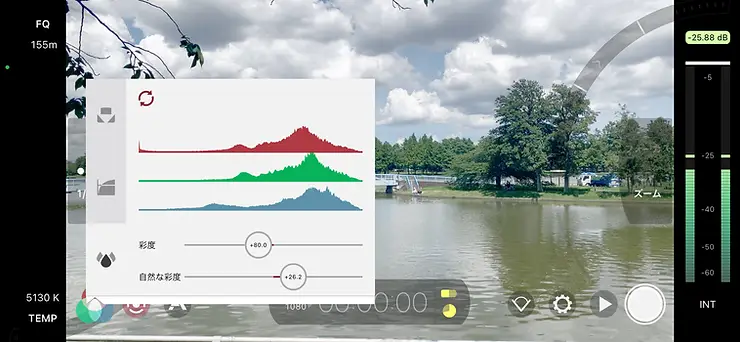
ここまで細かく設定できるアプリは【Filmic Pro】だけだと思います。
・自撮りも可能です。

右から四番目のアイコンを押せば自撮りもできます。
Vlogを撮影する時はこれでいいかもしれませんね。
自撮りモードではあまり細かく調整はできないのでそこだけ注意しなければなりません。
ピントも固定です。
ちなみに標準アプリはこんな感じ

画面内に表示されている情報量が圧倒的に違いますよね。
さすが高級アプリ笑
・動画サイズも変更可能
映像作品の中にはシネマっぽく上と下にレターボックスを入れたりレトロな作品だとあえて画面幅を狭くしたりしています。
それも撮影の時点で設定が可能です。
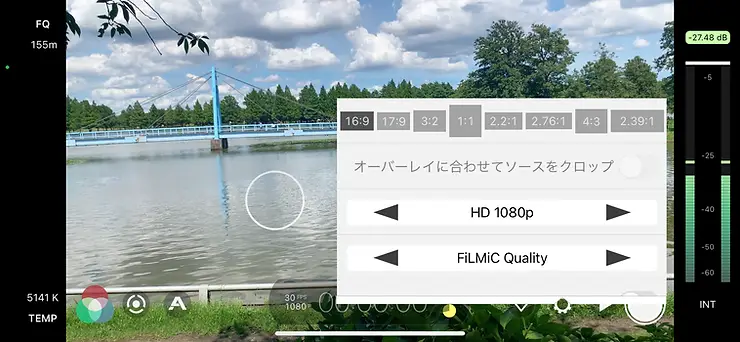
右から2番目の歯車アイコンを押すと色々な設定が可能になります。
基本は16:9で撮影しますが3:2で撮影すればブラウン管サイズの映像が作れます。
もちろんアプリ内で4K撮影に変更も可能です。
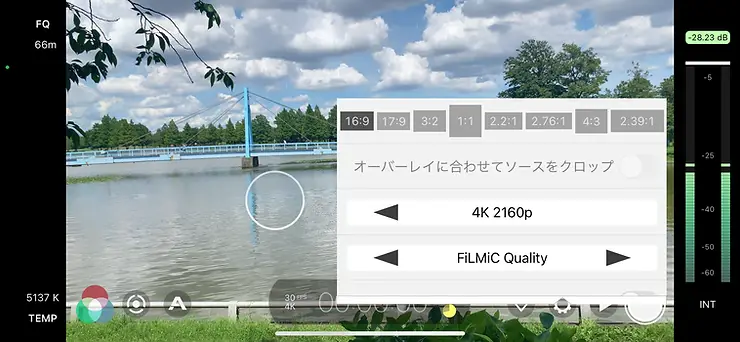
ただしサイズがめちゃくちゃ多くなるのであまりお勧めはしません。
あとでの編集作業が相当大変になってしまうので基本は1080pで撮影しましょう。
・フレームレートも変更可能です。
映画っぽく撮るなら24fps、通常のYouTube撮影なら30fps、スポーツなどを撮るなら60fps、後でスローモーションをかけるなら120fps…
というふうに場面に応じて変更も可能です。
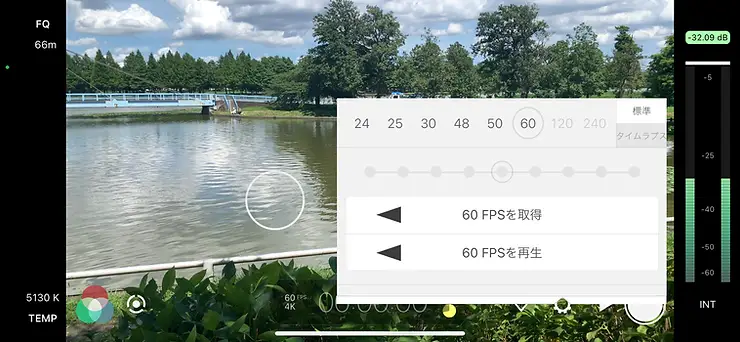
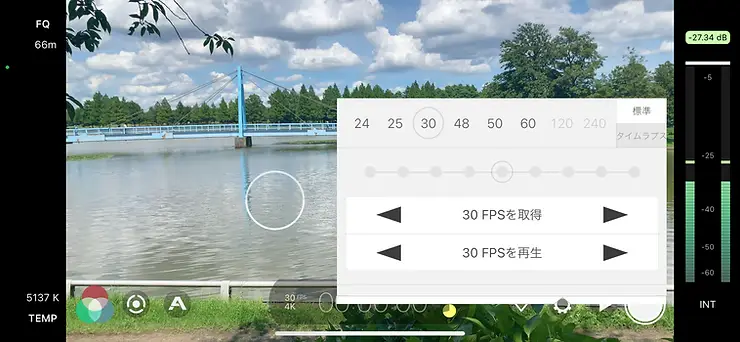
こちらも注意点がありまして
4Kだと60fpsまでしか撮影できません。
スローモーション撮影したい時は1080pに変更してから撮影しましょう。
2.動画ライブ配信にも使える
【FilmicPro】を使うもう一つの利点が動画配信にiPhoneを使うことができるという点です。
スイッチャーなどで配信をする際はHDMIケーブルを挿して使うのですが
標準カメラのアプリを使うと画面に表示されている情報が全て送られてしまいます。

上の画像だと赤いRecボタンとか秒数表示などが全て映されてしまうんですね。
これだとカメラとして使用することはできません。
しかし【FilmicPro】だとその情報は表示しないで純粋にカメラで映している画面だけを送ることが可能になります。
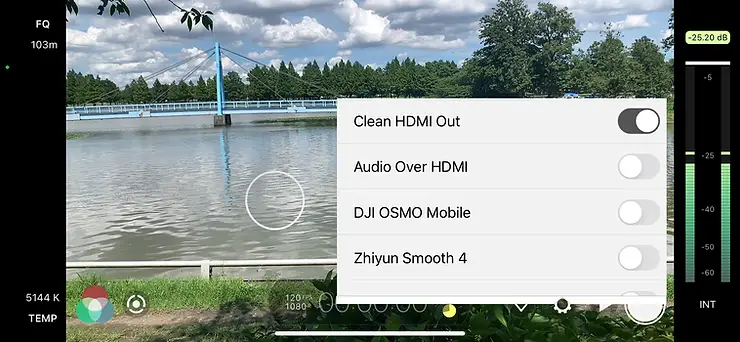
設定項目のClean HDMI OutをONにするだけで映像のみ送ることができます。
こうすればiPhoneもカメラとして使用できるのでマルチアングルで配信したい時に便利ですよね。
特に昼とかの撮影であればiPhoneでも綺麗に映すことが可能なので是非挑戦してみて欲しいです。
3.ジンバルを併用するとさらにクオリティアップにつながる
ジンバルってご存知ですか? 最近だとジンバル搭載の小型カメラが発売されていますがiPhone用も昔から売られています。
有名なメーカーだとDJI、ZIYUNとかですね。
ジンバルは簡単に説明するとブレを軽減する機械です。
手で持って撮影すると手振れというものがどうしても発生しますがジンバルにつけて撮影するとなめらかになるので所謂ドローンみたいな映像を作ることができます。
スマホ用は大体15000円前後で発売しています。
これにつけて【FilmicPro】で撮影すればiPhoneで作った様には見えない作品ができます。
実際これで制作したPVがあるのでご紹介しますと
こちらの作品は僕が作ったPVですがまさにジンバルと【FilmicPro】で作ってます。
いかがでしょうか?
これで街撮りなどするとちょっと変わった映像になるのでとても楽しいですよ!
まとめ
いかがだったでしょうか?
ミラーレスは予算的に厳しすぎるという方でも1800円ほどでここまでクオリティの高い作品を作ることが可能になります。
iPhoneはどうしてもセンサーサイズが小さいので暗いところではノイズが発生してしまいますが明るい日中であればそれなりに綺麗な映像を撮ることが可能です。
YouTubeで検索するとたくさんの作品があがっているので是非そちらも参考にして実践してもらえたらと思います。
動画編集オンラインレッスンコースの『お試しレッスン』を実施しております。是非お気軽にご利用ください!
それでは良き映像制作ライフを!